Checkfront’s booking events logic is very powerful, and there are many different ways you can use it. While it’s easy to make seasonal rates or special sales, events are about more than just price adjustments; with a combination of the right rule sets and event types, you can create complex situations quite easily.
Here are five common examples to get you started…
1. Provide a weekend discount rate

If you see less business on certain days of the week, you may wish to set up a discounted rate for those days to incentivize people to book and keep things busy. For example: rent-a-desks are becoming an increasingly common way for professionals to work remotely, and there are many services which use Checkfront as their online booking system. Since people are less likely to want to rent their desks on weekends, the business can offer a 15% discount on Saturdays and Sundays.
In order to do this, create a seasonal event which leaves the inventory as Available, and set either a brand new price or a dynamic percentage off the base price. For weekend rates, set the Recurrence option to “Weekly” and check off Saturday and Sunday; if you want this to be a continuous event, remove the end date (you can always delete the entire event later if you need to). Apply the event to your inventory item of choice, and you’ll be good to go; a customer booking on a weekend day will automatically see the new rate.
2. Limited-time discount for bookings over a certain duration
Let’s say a cottage rental service wants to run a promotion where any booking of three days or more is 15% off, but only for the month of April. To accomplish this, create a new rule set and set the “minimum booking duration” to 3. Then create a special event with a dynamic price change (such as -15% off), and apply it to the items of your choice. Pair your rule set to this event, and set its start and end date.

3. Change prices during the slow season…but raise them for Christmas
Seasonal businesses rely on being very busy during certain times of year. Cottage rentals may spike during the spring, summer, and Christmas seasons, but be very quiet during fall and late winter. While some businesses will close up for the slow season, others will remain open and offer a cheaper rate to their customers. However, it’s extremely tedious to go through and change the price of every inventory item one by one, and then change them back when the busy season comes around again. With event-based pricing, you can apply a different rate to your products and set it to automatically change back on a certain date—you don’t have to worry about changing things manually.
To change prices for a certain length of time, create a seasonal event with a recurrence of “Never”; this means it will be a one-time event that will only be active for the date range you set. You can apply price changes to hundreds of items with just a handful of events—much easier to keep track of!
However, what if you want to raise prices again during the busy Christmas season? You can easily create a special event (which will override the seasonal one) and apply the new price to your desired items. It will automatically change the prices for the date ranges you’ve set, and then change them back to your seasonal rates afterwards. No muss, no fuss.
4. Prevent bookings while you’re away or temporarily closed
Having a self-service booking option on your website is great, but what if you decide to take a vacation yourself? You can’t have people booking stuff while you’re away; that’s a disaster waiting to happen. However, you can set your entire inventory to “Unavailable” with just one event, and it will prevent bookings for the time period you define. You can also disable your inventory in the Inventory Calendar screen, but an event can be useful if you need to regularly control your inventory at certain times.
To disable your items for a certain period of time, create a special event and pick “Unavailable” for your inventory status. You may apply this setting for any length of time and to any of the items in your inventory.

5. Create a couples-only or minimum quantity promotion
Want to cater to couples for Valentine’s day, or have a family-only weekend of tours? You can combine a new rule set with a one-time event and set a quantity baseline for a specific period of time. Create a new rule set and activate the “Minimum Quantity” by inputting your desired number. Then, create an event that will dictate when this special groups-only promotion will take place, and tie the new rule set to the event and to the item it will affect. Once this is done, customers booking on your website will be informed that there is a minimum booking quantity.

Find this post useful? See our support section for more information on setting up events and tiered pricing.
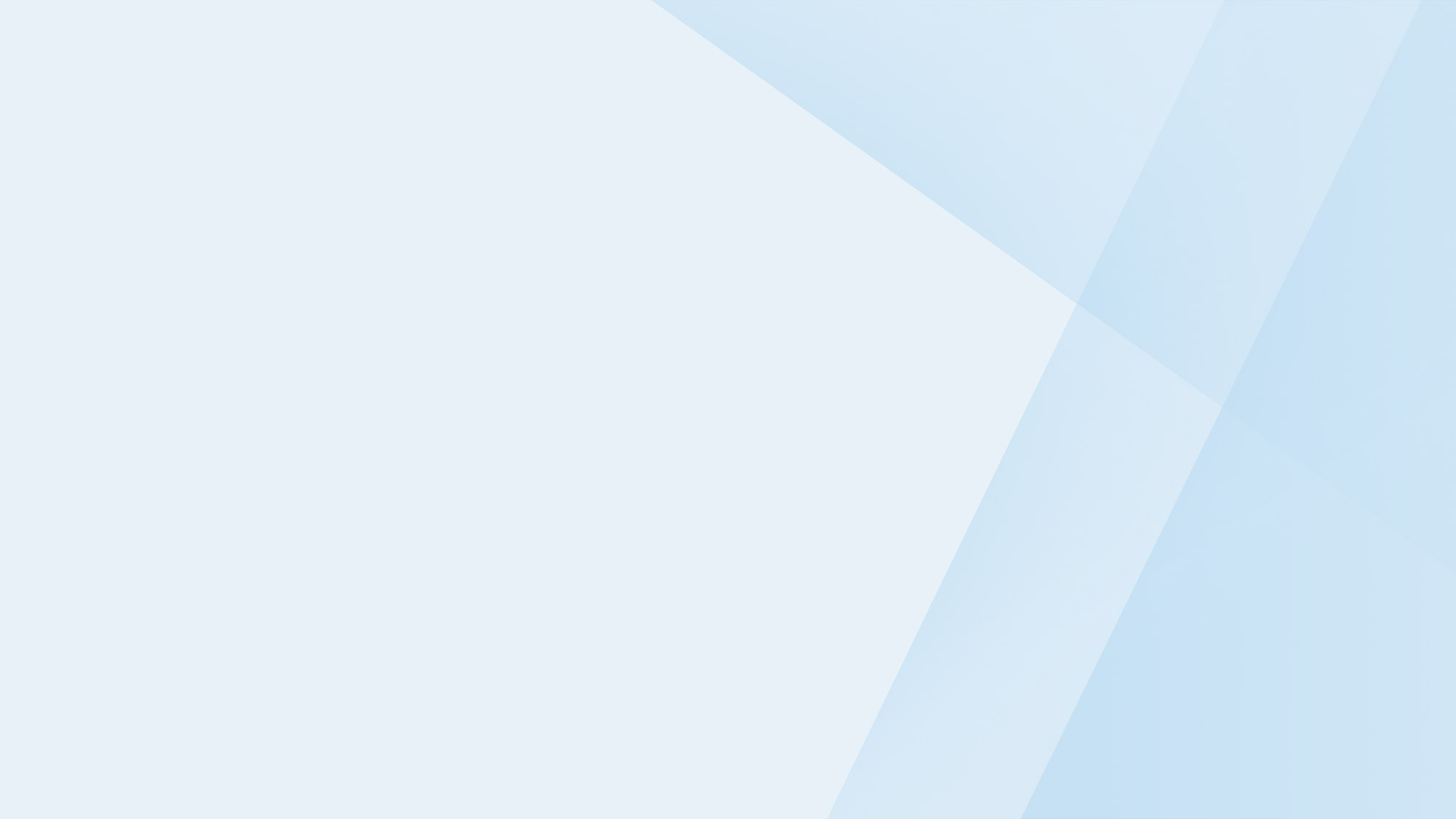
Take your business to the next level
Online bookings. Flexible pricing. Outstanding support.



